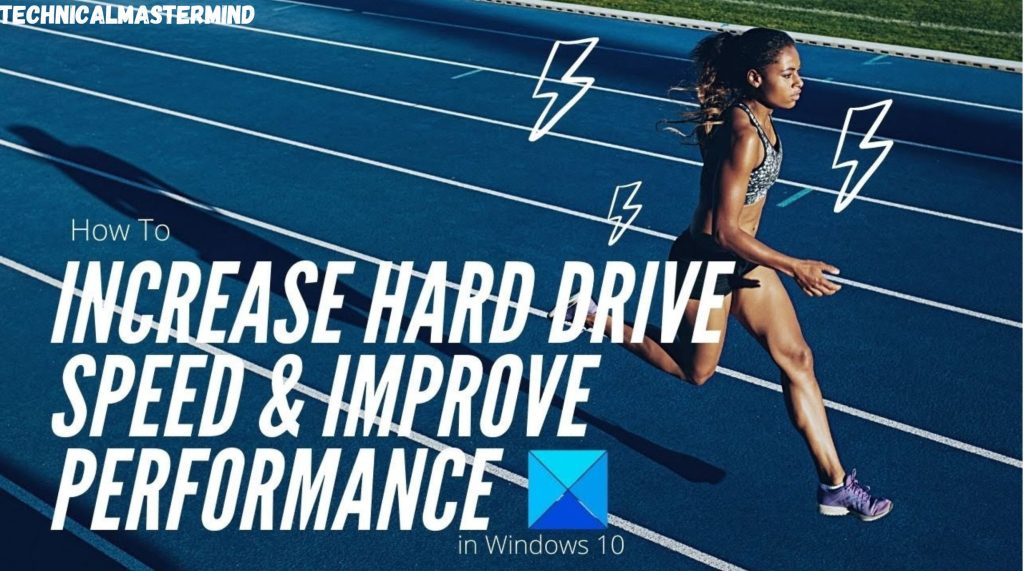Hard Disk Drives (HDDs) remain a cornerstone of computer storage, accommodating diverse data needs. However, users often overlook their impact on system efficiency. As regular usage accumulates, HDD performance may degrade, manifesting as latency in accessing files, running programs, or playing games. To mitigate this, optimizing hard disk performance becomes imperative. This article provides comprehensive strategies to enhance HDD efficiency, addressing common causes of slowdowns and offering practical improvement tips.
Understanding Hard Drive Slowdowns
Hard drives, despite their resilience, can experience performance degradation due to various factors:
- Viruses and Malicious Software: Malware intrusion can compromise system integrity, impacting HDD performance.
- File Fragmentation: Over time, files become fragmented and scattered across the disk, leading to slower read/write operations.
- Installation of Resource-Intensive Applications: Heavy applications burden the HDD, slowing overall performance.
- Application Updates: Regular updates consume HDD resources, potentially affecting system speed.
- Gradual Hardware Degradation: Wear and tear over extended use can impair HDD functionality.
Tips for Enhancing Hard Drive Performance
1. Deleting Temporary Files
Temporary files accumulated during internet browsing or app usage occupy significant HDD space. Deleting these files periodically improves system performance. Follow these steps:
- Launch File Explorer.
- Open the Run Menu (Windows+R).
- Enter “%temp%” and press Enter.
- Select all temporary files (CTRL+A) and delete them.
- Alternatively, right-click and choose the Delete option.
- Repeat this process weekly to maintain optimal performance.
2. Enabling Write Caching
Write caching utilizes RAM to queue write commands before sending them to the storage device, enhancing performance. Follow these steps to enable it:
- Press Windows+X to open Device Manager.
- Expand Disk Drives and double-click the target drive.
- Navigate to Policies and check “Enable write caching on the device.”
- Click OK to confirm.
- Exercise caution, as enabling write caching may increase the risk of data corruption during power outages.
3. Scanning for Faulty Sectors
Faulty sectors on the HDD can corrupt data and impede read/write operations. Use Windows tools to scan for and repair faulty sectors:
- Right-click on the target hard drive and select Properties.
- Choose the Tools tab and click on Check.
- Select options to search for and recover faulty sectors.
- Initiate the scan by clicking Start.
4. Disk Cleanup to Remove Junk Data
Junk data accumulates over time, consuming HDD space and slowing down performance. Disk Cleanup is a utility that helps remove unnecessary files. Follow these steps:
- Type “Disk Cleanup” in the Windows search box.
- Select the drive to clean.
- Choose files to delete, including system files if desired.
- Recommended options include Downloaded Program Files, Temporary Internet Files, Recycle Bin, and Thumbnails.
- Click OK to initiate the cleanup process.
5. Upgrading Hardware
If HDD performance remains unsatisfactory, consider upgrading hardware. Either replace the HDD with a new one or transition to a Solid-State Drive (SSD) for improved speed and reliability.
6. Additional Optimization Methods
- Upgrade to SSD: SSDs offer faster read/write speeds and better durability compared to HDDs, significantly enhancing overall system performance.
- Run chkdsk Command: Use the chkdsk command to scan and repair disk errors, optimizing HDD functionality.
- Disable Virtual Memory/Paging File: Adjust virtual memory settings to reduce HDD usage and improve performance.
- Remove Unwanted Applications and Files: Regularly uninstall unnecessary applications and delete redundant files to free up HDD space.
- Disk Partition: Partitioning the HDD can organize data more efficiently, reducing fragmentation and enhancing performance.
- Prevent Power Outages: Invest in power backup solutions to prevent data loss and corruption due to sudden power outages.
7. Optimize Background Services, Apps, and Storage Space
Minimize background services and applications to conserve system resources and enhance HDD performance. Additionally, maintain adequate storage space to prevent file rearrangement issues.
Frequently Asked Questions (FAQs)
1. Why is optimizing hard disk performance important?
Optimizing hard disk performance is crucial for ensuring smooth and efficient computer operation. As hard drives accumulate data and usage over time, they may experience slowdowns, impacting overall system performance. By implementing optimization techniques, users can improve read/write speeds, reduce latency, and enhance their computers’ overall efficiency.
2. What are some common signs of a slow hard disk?
Several indicators suggest a slow hard disk, including prolonged loading times for programs and files, frequent system freezes or crashes, slow file transfers, and unusual noises emanating from the hard drive. Additionally, if the computer’s overall performance feels sluggish despite adequate hardware specifications, it may indicate HDD-related issues.
3. Can software solutions improve hard disk performance, or is hardware upgrading necessary?
While software optimization techniques such as deleting temporary files, enabling write caching, and disk cleanup can enhance hard disk performance to some extent, hardware upgrades offer more substantial improvements. Transitioning from a traditional Hard Disk Drive (HDD) to a Solid-State Drive (SSD) significantly boosts read/write speeds, reduces latency, and improves overall system responsiveness.
4. How often should I perform maintenance tasks to optimize hard disk performance?
Regular maintenance tasks are essential for sustaining optimal hard disk performance. Deleting temporary files, conducting disk cleanup, and scanning for faulty sectors at least once a week is advisable. Additionally, monitoring storage space usage and periodically removing unnecessary applications/files helps prevent performance degradation over time.
5. Are any risks associated with enabling write caching on my hard disk?
Enabling write caching can enhance HDD performance by queuing write commands in RAM before sending them to the storage device. However, there are inherent risks, including potential data loss or corruption in case of a power outage or system failure during write operations. Users should exercise caution and ensure proper backup measures before enabling this feature.
Conclusion
Optimizing hard disk performance is essential for maintaining efficient computer operation. Users can significantly enhance HDD efficiency by addressing common causes of slowdowns and implementing practical strategies like deleting temporary files, enabling write caching, scanning for faulty sectors, and removing junk data. Additionally, upgrading hardware, optimizing background services, and ensuring sufficient storage space contribute to overall system performance. Following these guidelines allows users to enjoy faster and more reliable computing experiences.