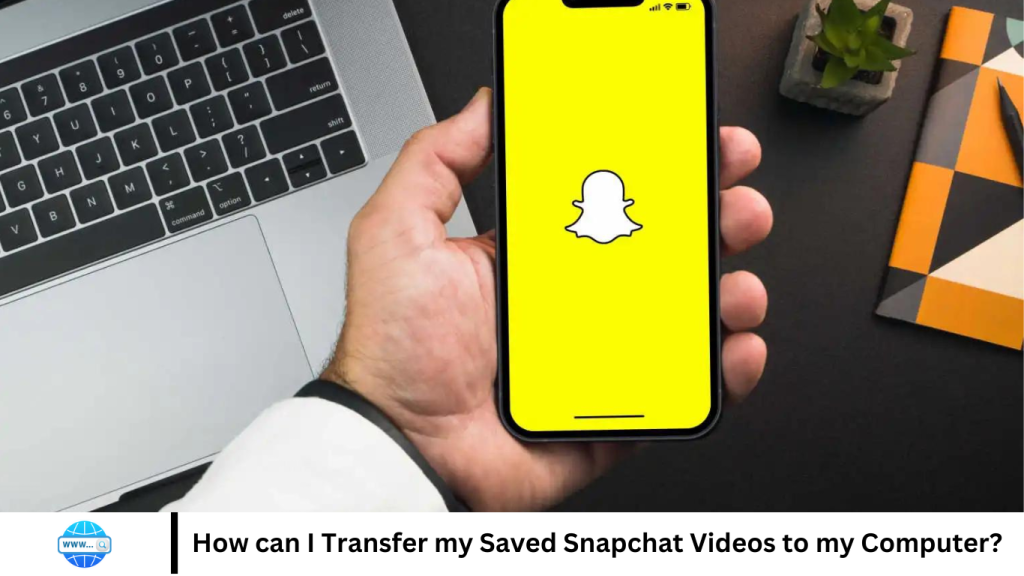Transfer saved Snapchat videos to your computer, first open Snapchat and go to ‘Memories.’ Select the videos you want to transfer, and use the ‘Export’ or ‘Save’ option to save them to your phone’s camera roll. Then, connect your phone to your computer using a USB cable. Access your phone’s storage from your computer, find the videos in your camera roll folder, and copy them to your computer.
Introduction to Transfer my Saved Snapchat Videos to my Computer
Transferring your saved Snapchat videos to your computer is a straightforward process. Begin by accessing Snapchat on your phone and navigate to the ‘Memories’ section. From there, choose the videos you’d like to transfer and save them to your phone’s camera roll using the ‘Export’ or ‘Save’ feature. Next, connect your phone to your computer with a USB cable, locate the saved videos, and transfer them to your computer.
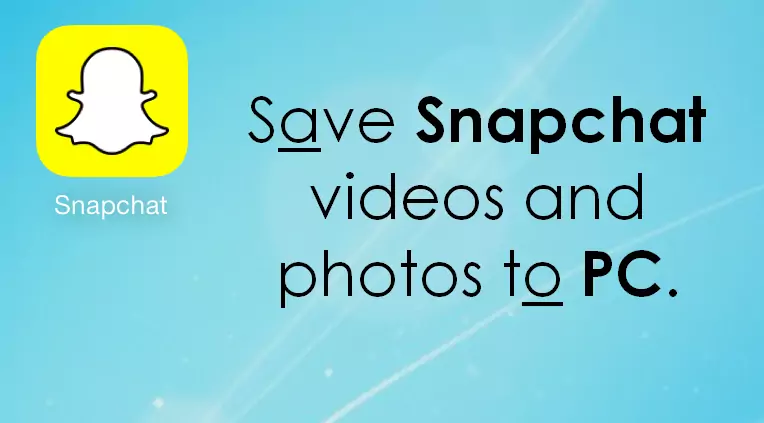
Open Snapchat and Access Memories
To open Snapchat and access Memories, first, unlock your phone and launch the Snapchat app. Once the app is open, look at the lower navigation bar and locate the two overlapping cards icon, which represents ‘Memories.’ Tap on this icon to open the Memories section. Here, you’ll find all your saved snaps, stories, and videos.
Select Your Videos
Once you’re in the ‘Memories’ section of Snapchat, you can begin selecting the videos you want to transfer. Scroll through your saved items or use the search bar to find specific videos. Tap on any video to view it. To select multiple videos, press and hold on one video to enter selection mode, then tap additional videos to add them to your selection. This allows you to manage multiple videos at once.
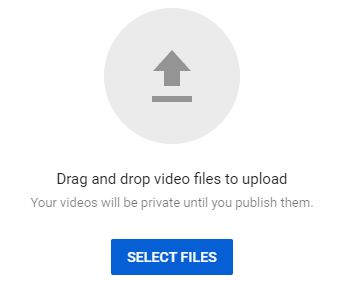
Save Videos to Camera Roll
To save videos from Snapchat to your camera roll, start by selecting the videos you want in the ‘Memories’ section. After selecting, tap on the ‘More’ icon, often represented by three dots or a small arrow in the lower corner of the screen. From the menu that appears, choose ‘Export Snap’ or ‘Save to Camera Roll.’ Confirm your selection if prompted. The videos will then be saved directly to your device’s camera roll.
Connect Your Phone to Your Computer
To connect your phone to your computer, start by locating a USB cable that is compatible with your phone. Plug the smaller end of the cable into your phone’s charging port and the larger USB end into an available USB port on your computer. Once connected, your phone may prompt you to choose a connection type; select “File Transfer” or “Media Transfer” to allow your computer to access your phone’s files.

Access Your Phone’s Storage on Your Computer
Once your phone is connected to your computer via USB and set to file transfer mode, access its storage by opening ‘File Explorer’ on a Windows PC or ‘Finder’ on a Mac. Your phone will appear as a new drive. Double-click on this drive to open it. Here, you’ll find various folders, including one for your camera roll where your saved Snapchat videos are stored. You can now browse and manage these files.
Locate and Transfer Videos
After accessing your phone’s storage on your computer, navigate to the camera roll or gallery folder where your saved Snapchat videos are stored. This folder is typically named ‘DCIM’, ‘Camera’, or ‘Videos’. Once you find the videos, select the ones you wish to transfer. Drag and drop them into a desired folder on your computer, or right-click and select ‘Copy’, then paste them into your chosen location. This will complete the transfer process.
Safely Disconnect Your Phone
Safely disconnect your phone from your computer, and start by closing any files or folders that you were accessing on your device. Then, on a Windows PC, click on the ‘Safely Remove Hardware’ icon in the system tray, and select your device to eject. On a Mac, find the device icon on the desktop or in Finder, then right-click and choose ‘Eject’. Once the device is ejected, you can safely unplug the USB cable.
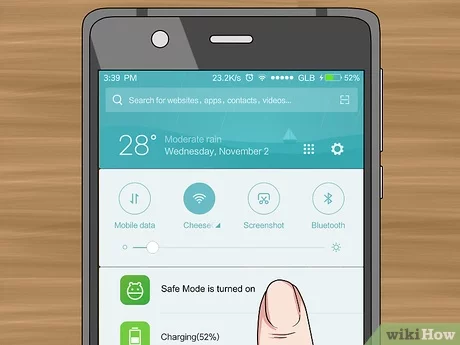
Check the Videos on Your Computer
To check the videos you transferred from your Snapchat to your computer, follow these steps:
- Navigate to the Folder: Go to the folder where you saved the videos during the transfer. This might be your “Videos” folder, “Desktop,” or any specific folder you chose.
- Open the Videos: Double-click on a video file to open it. Most computers will have a default media player like Windows Media Player on a PC or QuickTime on a Mac. If the file format is not supported by your default player, you may need to download a compatible media player like VLC.
- Verify the Video Quality: Play each video to ensure that they transferred correctly without any corruption. Check both the visual and audio components.
- Organize as Needed: If the videos are as expected, you can now organize them into folders or rename them for easier access and identification in the future.
- Backup: Consider backing up your videos to an external hard drive or cloud storage as a precaution against data loss.
Frequently Asked Questions
How do I find the saved Snapchat videos on my phone?
Open Snapchat, and go to the ‘Memories’ section, which is accessible via the two overlapping cards icon on the lower navigation bar. Here, you can find all your saved videos.
Can I transfer Snapchat videos wirelessly?
Yes, you can use cloud services like Google Drive, Dropbox, or Apple AirDrop (for Mac and iPhone users) to transfer videos wirelessly. Simply upload the videos from your phone to the cloud, then download them on your computer.
Why doesn’t my computer recognize my phone when I connect it?
Ensure the USB cable is properly connected and working. Check if you need to change the USB connection mode on your phone to ‘File Transfer’ or ‘Media Transfer’ (MTP) mode. Also, make sure you have the necessary drivers installed on your computer.
How do I save Snapchat videos to my phone’s camera roll?
In Snapchat’s Memories section, select the video, tap on the ‘More’ option (usually represented by three dots), and choose ‘Export’ or ‘Save to Camera Roll.
What should I do if the video fails to play on my computer?
Ensure the video file format is supported by your media player. If not, download a universal player like VLC that supports various formats. Check also that the video was not corrupted during the transfer.
How can I ensure the videos maintain their quality during transfer?
The transfer process itself does not degrade video quality. Ensure you are saving and transferring the highest quality version available and that no compression options are enabled if prompted.
How do I safely disconnect my phone after transferring videos?
On Windows, use the ‘Safely Remove Hardware’ icon in the system tray to eject your phone. On Mac, use the ‘Eject’ icon next to the device in Finder.
Conclusion
Transferring your saved Snapchat videos to your computer is a simple and efficient process once you understand the steps involved. By first saving your videos to your phone’s camera roll from Snapchat’s Memories, connecting your phone to your computer via USB, and then copying the files over, you can easily back up, view, and manage your media on a larger screen.