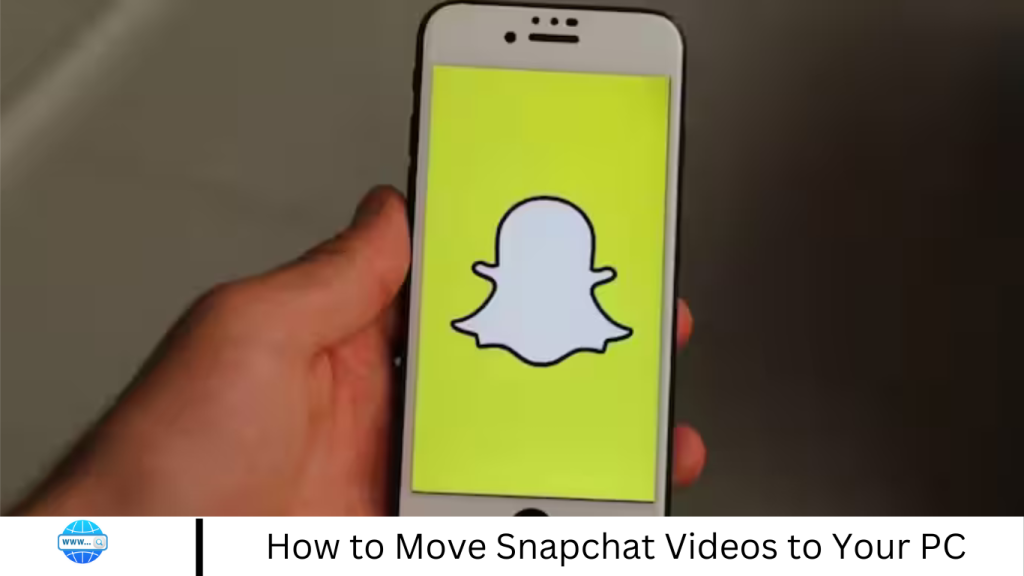Transfer saved Snapchat videos to your computer, first, ensure the videos are saved in your Snapchat Memories. Open Snapchat, go to Memories and select the video you want to transfer. Save it to your phone’s camera roll by clicking the export button and choosing “Save Video.” Connect your phone to your computer using a USB cable. Access your phone’s storage from your computer, locate the video file, and copy it to your computer. Disconnect your phone when done.
Introduction to Transferring Snapchat Videos to PC
Transferring Snapchat videos to your PC can be a straightforward process, ideal for backing up memorable moments or editing on a larger screen. Snapchat allows you to save videos directly within the app, which can then be moved to your device’s camera roll. From there, you simply connect your smartphone to your computer via USB and transfer the files. This guide provides a step-by-step approach to efficiently move your saved Snapchat videos to your PC, ensuring you keep your favorite content secure and accessible.

Overview of Methods for Transferring Videos
Transferring videos between devices can be accomplished through various methods, each suited to different needs:
- USB Cable: Directly connect your device to your computer using a USB cable to transfer files quickly.
- Wireless Transfer: Utilize Bluetooth, Wi-Fi, or apps like AirDrop and Google Photos for cable-free transfers.
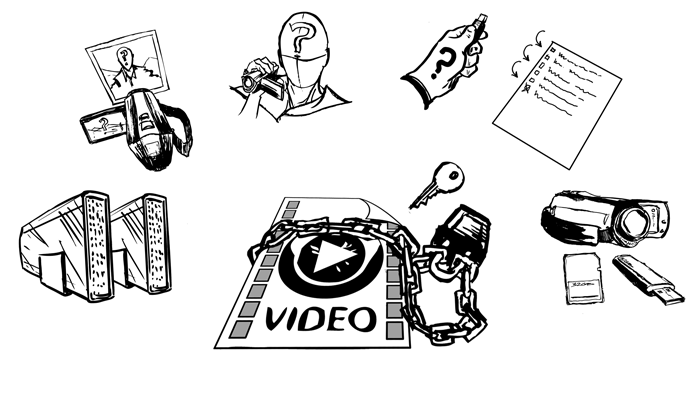
- Cloud Storage: Upload videos to services like Google Drive, iCloud, or Dropbox, then download them to your computer.
- Removable Storage: Use SD cards or USB drives to transfer files directly.
- Email/Messaging Apps: Send smaller video files directly via email or apps, though size limits apply.
Locating Snapchat Videos on Your Device
To locate Snapchat videos on your device, start by opening the Snapchat app. Navigate to the “Memories” section by swiping up from the camera screen or tapping the gallery icon beneath the shutter button. Here, all your saved snaps and videos are organized. Videos you’ve saved to Memories can also be backed up in Snapchat’s cloud, while any downloaded to your device appear in your camera roll or gallery, often in a folder named “Snapchat.” This makes transferring to a PC or other devices straightforward.
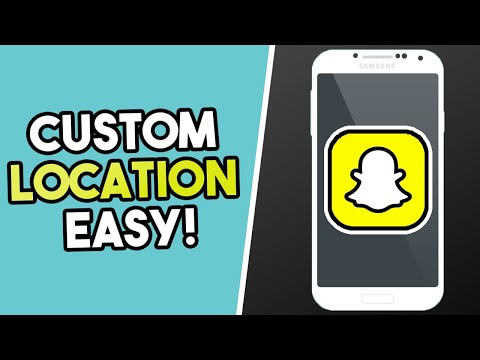
Alternative: Transferring Videos with Third-Party Apps
Transferring videos from mobile devices to a computer, third-party apps can offer a seamless alternative. Apps like Xender, Send Anywhere, and AirDroid facilitate the transfer over Wi-Fi, negating the need for cables. These apps generally require installation on both the sending and receiving devices. Once connected, they allow for the quick transfer of videos through a simple user interface. They also provide additional functionalities like bulk transfers and cross-platform compatibility, which are particularly useful for managing large volumes of video files efficiently.
Editing and Managing Videos on Your PC
Editing and managing videos on your PC can significantly enhance your media experience. Use video editing software like Adobe Premiere, Final Cut Pro, or free alternatives such as DaVinci Resolve and Shotcut to edit clips, add effects, and improve quality. For organizations, create dedicated folders for different projects or themes. Consider using media management tools like Plex or Kodi to categorize and access your videos easily. Regularly back up your files to external drives or cloud storage to prevent data loss and maintain your video library efficiently.

Backup Strategies for Your Snapchat Videos
Safeguard your Snapchat videos, and implement a robust backup strategy. First, regularly save your snaps to your device’s camera roll or use Snapchat’s “Save to Memories” feature, which stores them in the cloud. From there, back up the files to an external hard drive or a secondary cloud service like Google Drive or Dropbox for redundancy. Set up automated backups to ensure ongoing protection.
Troubleshooting Transfer Problems
When facing difficulties transferring Snapchat videos to your PC, start by checking your USB connections or ensuring both devices are on the same Wi-Fi network for wireless transfers. Make sure all devices and apps are updated to their latest versions. Clearing cache and temporary files can also resolve transfer issues. If the problem continues, try restarting your devices or use an alternative method such as a cloud service or a different transfer app.
Frequently Asked Questions
How do I save videos from Snapchat to my phone?
Open Snapchat and go to Memories by swiping up on the camera screen. Select the video you want to save, tap on it, then tap the three dots icon and choose “Export Snap.” Choose “Save Video” to save it to your camera roll.
Can I directly transfer Snapchat videos from my phone to my PC?
Yes, connect your phone to your PC using a USB cable. Your phone will appear as a drive on your PC. Navigate to the DCIM folder or the specific folder where your Snapchat videos are stored, then drag and drop the files onto your PC.
What if my PC does not recognize my smartphone?
Ensure that your phone is unlocked and set to transfer files (check the USB options on your phone). Install any necessary drivers from your phone’s manufacturer, or try a different USB cable or port.
Are there wireless methods to transfer Snapchat videos to a PC?
Yes, you can use wireless transfer apps like AirDroid or ShareIt, or use cloud services such as Google Drive or Dropbox. Upload the video from your phone to the cloud, then download it to your PC.
Is it possible to transfer videos from Snapchat without saving them to my phone’s camera roll?
Directly transferring videos from Snapchat to a PC without saving them to the camera roll first is not typically supported. You need to save them to your camera roll or memories first.
How do I ensure high-quality video transfer from Snapchat?
When saving videos from Snapchat to your camera roll, make sure you adjust your Snapchat settings to save videos in the highest quality possible. Also, avoid unnecessary compression by using data transfer methods that maintain the original file size and quality.
What should I do if the transfer is very slow?
Slow transfers can be due to large file sizes or slow USB connection speeds. Try using a different USB cable, a different USB port, or ensure that both devices are not running other heavy tasks. For wireless transfers, ensure a strong and stable Wi-Fi connection.
Can I edit Snapchat videos on my PC?
Yes, once you transfer the videos to your PC, you can use any video editing software like Adobe Premiere Pro, Final Cut Pro, or free alternatives like DaVinci Resolve or Shortcut to edit your Snapchat videos.
How do I back up transferred Snapchat videos on my PC?
Use external hard drives, USB drives, or cloud storage services to back up the videos. Consider setting up automated backup systems within these storage solutions to continuously protect your data.
What privacy considerations should I keep in mind?
When transferring and storing personal videos, ensure that your devices are secure and that any cloud storage used has robust privacy and security settings. Be cautious when using public or shared networks for transfers.
Conclusion
Transferring Snapchat videos to your PC can be managed through various methods, whether it’s via USB cable, wireless transfers, or cloud services. Each method offers its own set of advantages depending on your preferences for speed, convenience, and available technology. Always ensure your devices are properly set up and that all connections are secure to facilitate a smooth transfer process.